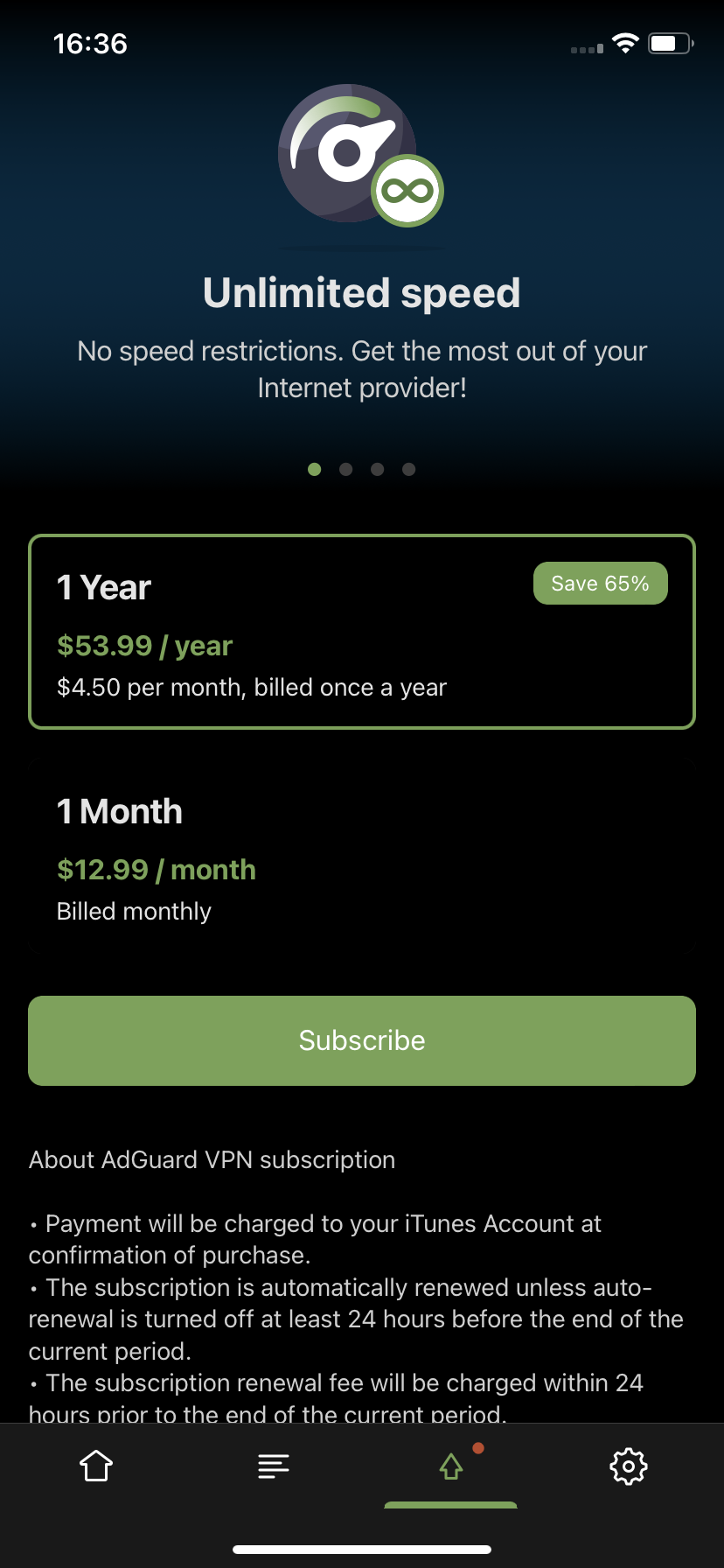Aperçu des fonctionnalités
Qu’est-ce que AdGuard VPN pour iOS ?
Un VPN vous permet de créer une connexion sécurisée à un autre réseau sur Internet. It connects a user’s computer or mobile device to a server and allows one to browse the internet using a "cover" IP address. If the VPN server is located in another country, it will appear as if your Internet connection was established from this country. For more details, you can check our article on how a VPN works.
AdGuard VPN a plusieurs fonctions :
- dissimule votre localisation réelle et vous aide à rester anonyme
- il modifie votre adresse IP pour protéger vos données contre le suivi
- il crypte votre trafic et rend le contenu inaccessible aux escrocs
- vous permet de configurer où utiliser le VPN et où ne pas le faire (fonction d'exclusions)
L'avantage suivant d'AdGuard VPN pour iOS est notre propre protocole VPN. Il est extrêmement difficile à détecter par rapport aux autres protocoles VPN et reste stable même avec une mauvaise connexion Internet. Read more about the AdGuard VPN protocol.
Comment utiliser AdGuard VPN pour iOS
Pour utiliser AdGuard VPN pour iOS, vous devez d'abord vous connecter à votre compte AdGuard. Vous pouvez vous connecter directement avec les informations d'identification de votre compte AdGuard, ou via Google, Apple ID ou Facebook (si votre compte AdGuard a été enregistré avec la même adresse e-mail).
If you don’t have an AdGuard account yet, you will have to create it first.
L'utilisation d'AdGuard VPN est assez simple. On the main screen you can see the Connect (Disconnect) button and the list of available servers (we call them locations). Each server has its own location (a certain country and a city) and ping indicator.
The ping shows the server’s response time in milliseconds. This indicates how fast the VPN connection will be when you connect to that location. Selecting a server with a ping of 22 ms means that a data packet sent to this server will be returned in 22 ms.
With AdGuard VPN, you can choose from over 50 locations in dozens of countries.
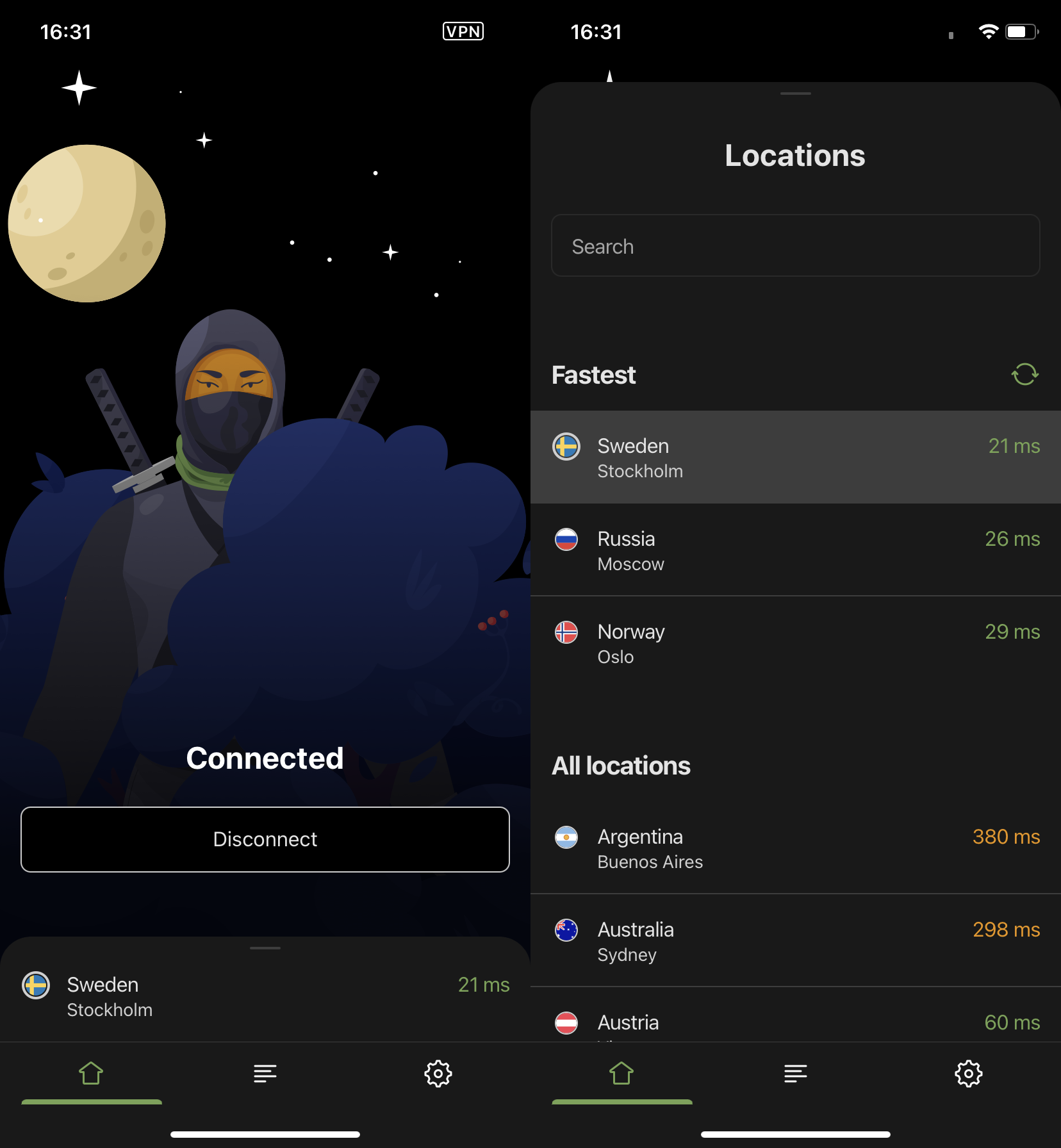
Exclusions
You can find the Exclusions tab by tapping the second icon in the bottom bar. There you will see two exclusion lists, for Regular and Selective modes.
In Regular mode, the VPN works for all websites except the excluded ones. Conversely, in Selective mode, the VPN only works for websites from the list.
You can add domains (e.g., google.com) or subdomains (e.g., *.google.com) of websites to the lists in two ways:
- Enter them manually in the app
- Add them directly from the browser by sharing the desired pages with AdGuard VPN
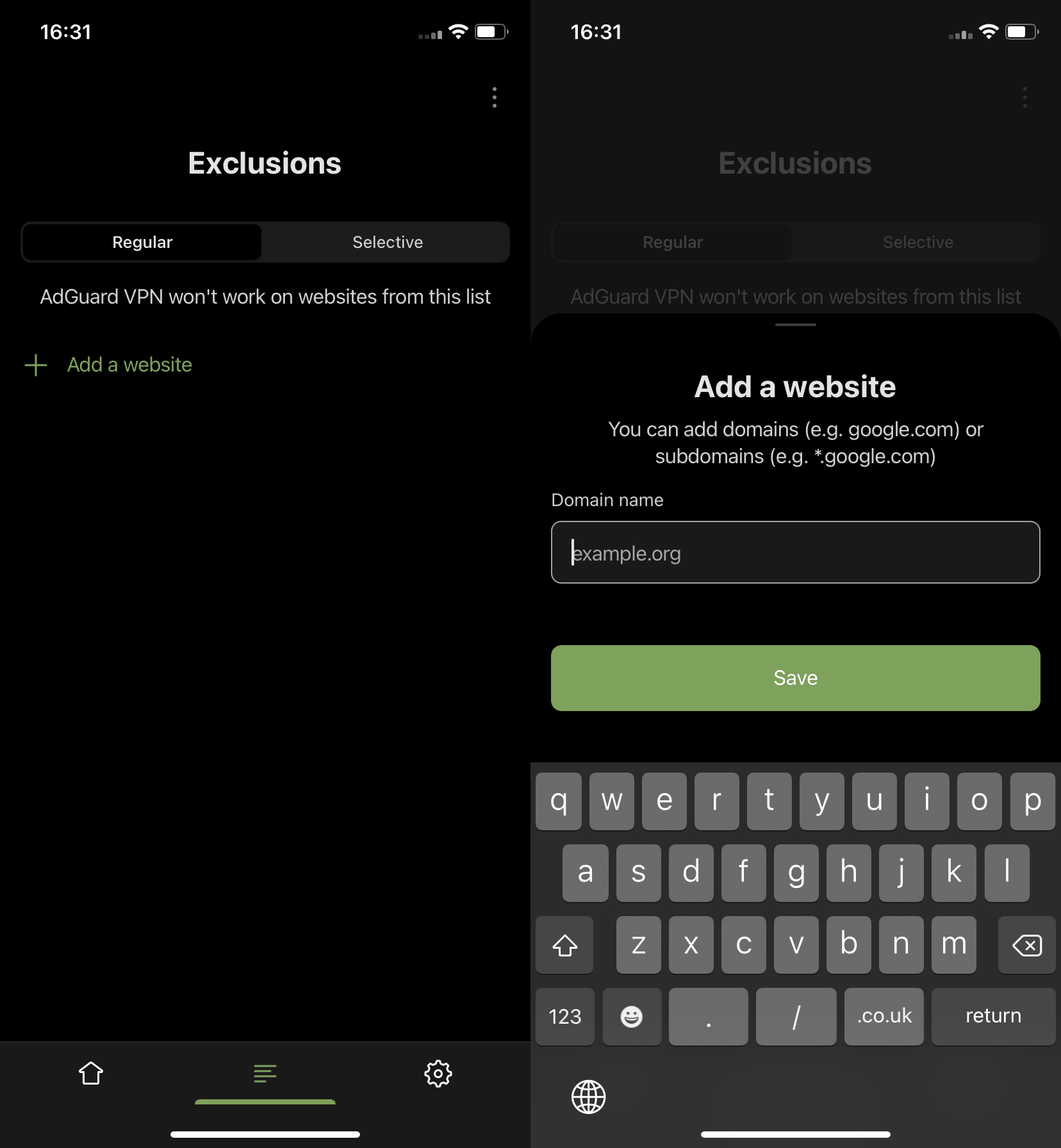
Import/export exclusions
Another useful feature is the import and export of exclusion lists. This way you can share exclusion lists from and to other devices.
You can do it in four steps:
Open AdGuard VPN on the device from where you want to export your lists of exclusions. Trouvez la section appropriée et cliquez sur le bouton Exporter. L'archive
exclusions.zipsera téléchargée.Il y a deux fichiers
.txtdans l'archive, un pour chacune des listes : Générale et Sélective. Ajoutez-y plus d'exclusions, supprimez celles qui existent, renommez les fichiers (mais nous en parlerons plus tard) ou laissez simplement l'archive avec les fichiers tels quels.When transferring between different devices, don’t forget to send the
.zipfile to the device for import. Par exemple, si vous importez des listes d'exclusion de votre appareil iOS vers votre Mac, assurez-vous d'envoyer au préalable le fichier.zipvers votre Mac.Ouvrez AdGuard VPN sur l'appareil sur lequel vous souhaitez importer l'archive avec les listes d'exclusions prêtes. Trouvez la section appropriée, cliquez sur le bouton Importer et sélectionnez l'archive.
In AdGuard VPN for iOS, the export and import features can be accessed by tapping the three-dot icon in the upper right corner of the Exclusions screen.
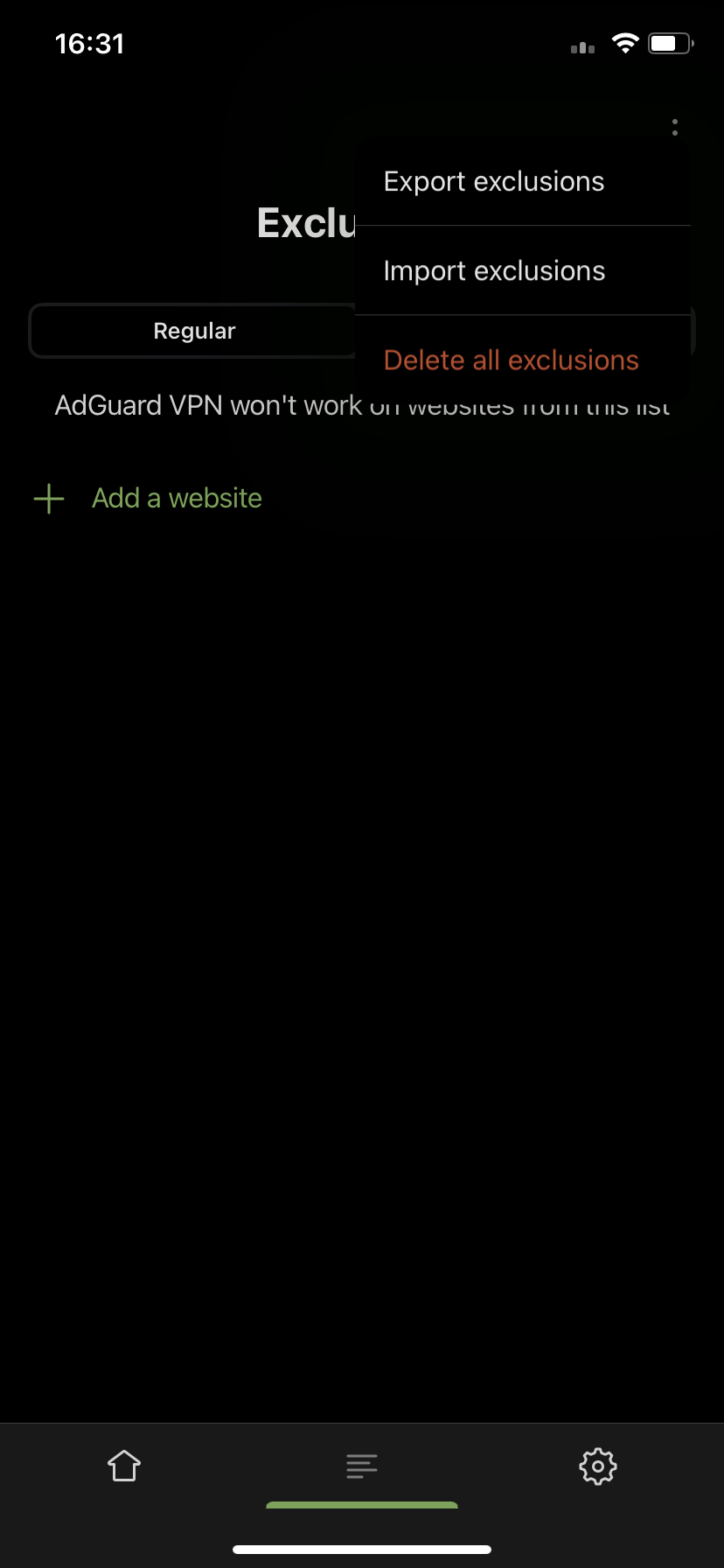
General settings
To open General settings:
- Tap the Settings icon (⚙) in the bottom right corner of the app’s main screen.
- Tap General.
Here, you can configure AdGuard VPN for iOS as you need using different options: DNS server, Theme, Advanced, Send technical and interaction data and Kill Switch.
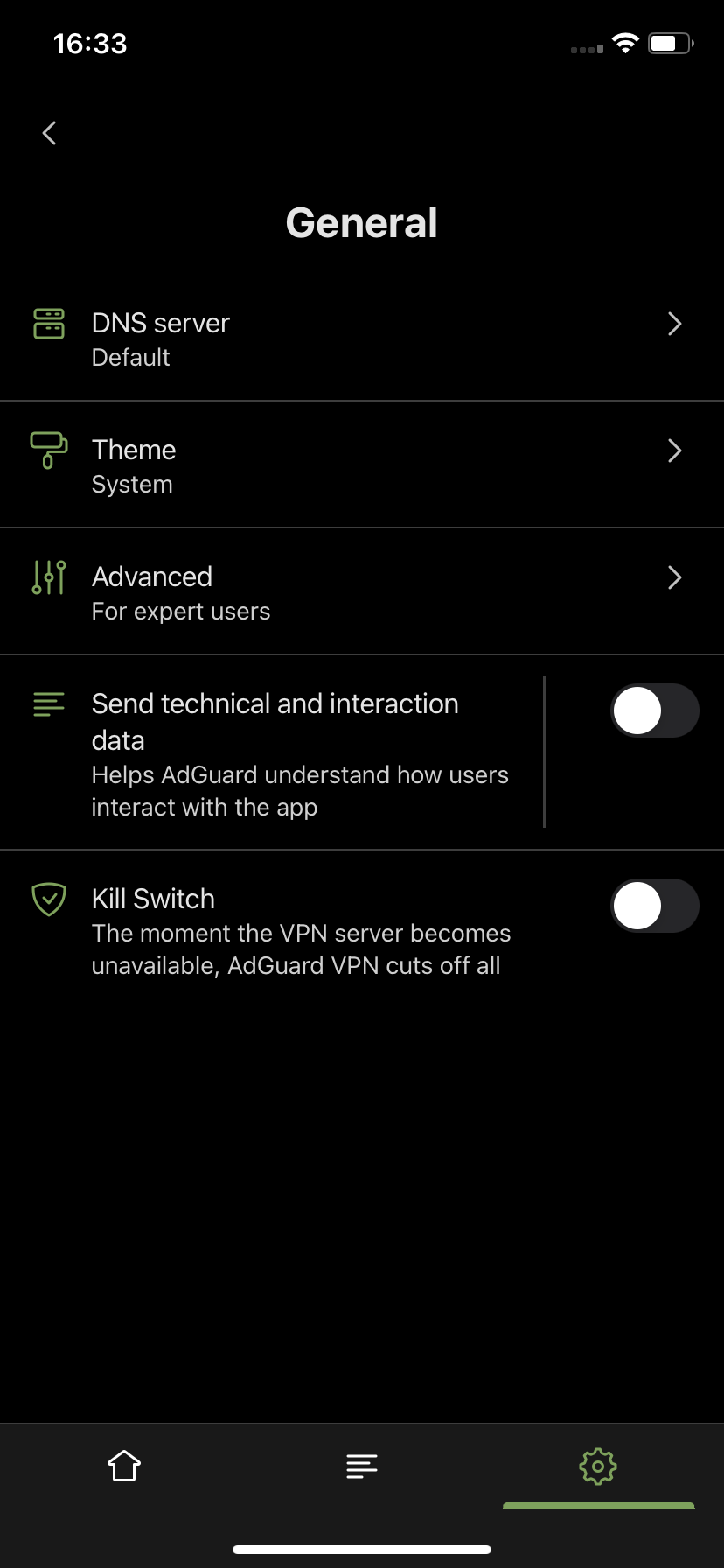
Serveur DNS
AdGuard VPN pour iOS offre un choix entre plusieurs serveurs DNS, chacun ayant ses propres qualités. Par exemple, AdGuard DNS supprime les publicités et protège votre appareil contre le suivi tandis qu'AdGuard DNS Protection Familiale combine les fonctions d'AdGuard DNS avec la Recherche Sécurisée et le blocage de contenu pour adultes. Les serveurs DNS de différents fournisseurs DNS peuvent également fonctionner plus ou moins rapidement en fonction de votre emplacement, de votre fournisseur d'accès Internet et d'autres facteurs. Choisissez celui qui vous convient le mieux. Vous pouvez apprendre plus sur le DNS et ses caractéristiques.
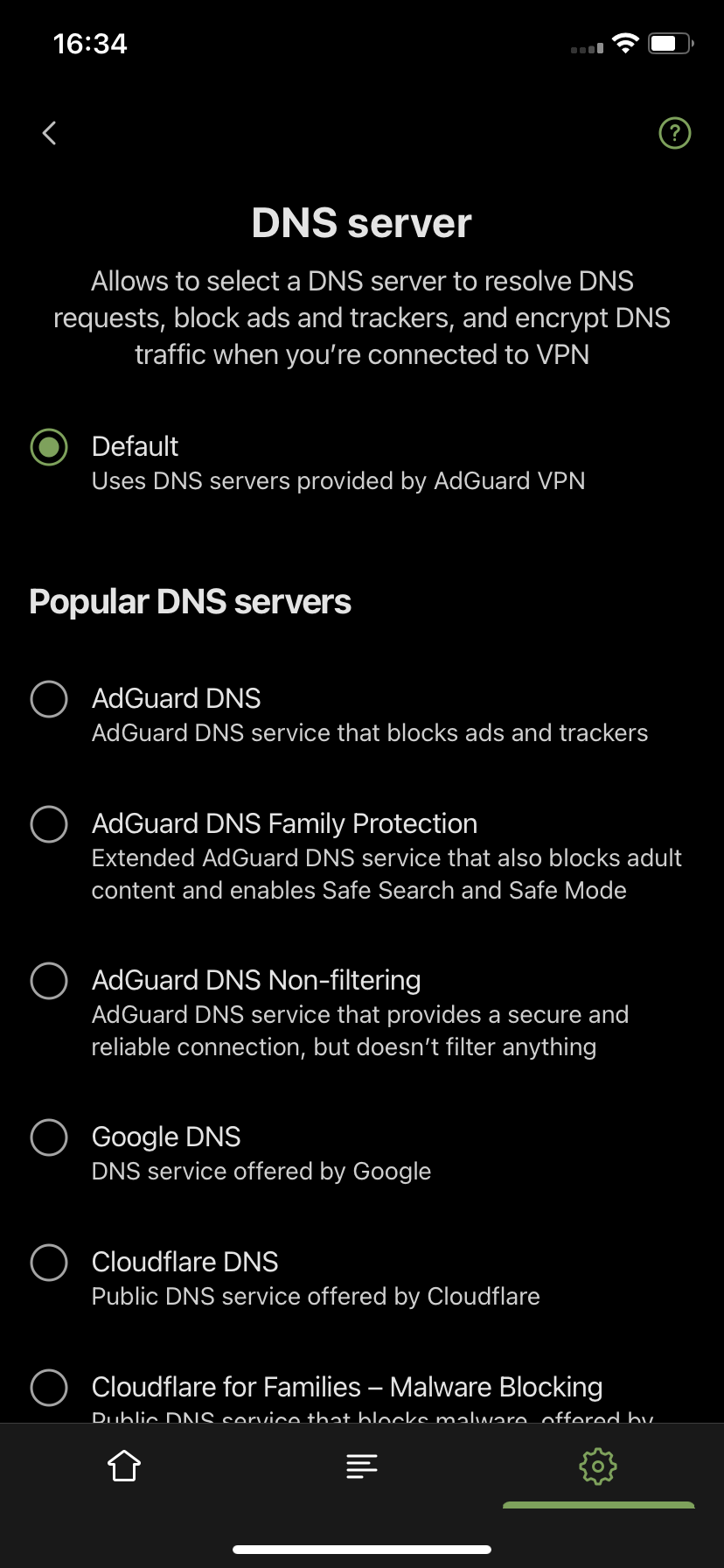
Thème
You can set your app theme to System, Dark, or Light (available in iOS 13 or later).
Paramètres avancés
In Advanced settings, you can find 4 sections — Operating mode, Logging level, Export logs and system info, and Diagnostic info.
Mode de fonctionnement
AdGuard VPN for iOS can operate in two modes: VPN and Integrated.
The VPN mode uses the AdGuard VPN protocol, which provides the best combination of speed and security. In this mode, AdGuard VPN will not work with AdGuard Ad Blocker for iOS.
In Integrated mode, AdGuard VPN will be able to work simultaneously with AdGuard Ad Blocker for iOS using the IPSec protocol. This protocol is also secure, but a bit slower and easier to detect. You don’t have to do anything to set up the integration: just install both apps and switch to this mode.
In Integrated mode, you can’t use the Exclusions feature or choose a DNS server.
Logging level
This setting is primarily used for debugging and troubleshooting purposes. The Extended and Extreme logging levels record more detailed information that can help identify and fix various problems or bugs.
It is not recommended to enable the Extended or Extreme logging level unless requested by our support team.
Export logs and system info
This option can be used to send the app’s logs and system info to our support or anyone else.
Diagnostic data
This option lets you export technical information that can be useful in solving problems and is sometimes requested by our support and developers.
Send technical and interaction data
By turning this option on you are helping us understand better how users interact with the app. We use that information to improve user experience.
Kill Switch
If for some reason your VPN connection suddenly drops, Kill Switch will automatically terminate the Internet connection, making sure your data doesn’t leak and your identity stays hidden.
Quick actions
Quick actions are the convenient way to do useful or any app-specific actions from the Home screen without opening an app.
To access the quick actions menu, tap and hold the AdGuard VPN app icon, then lift your finger. In the opened menu, you will see AdGuard VPN’s quick actions: Connect (Disconnect) and Select location. You can also access all default actions like removing the app or moving or sharing the app.
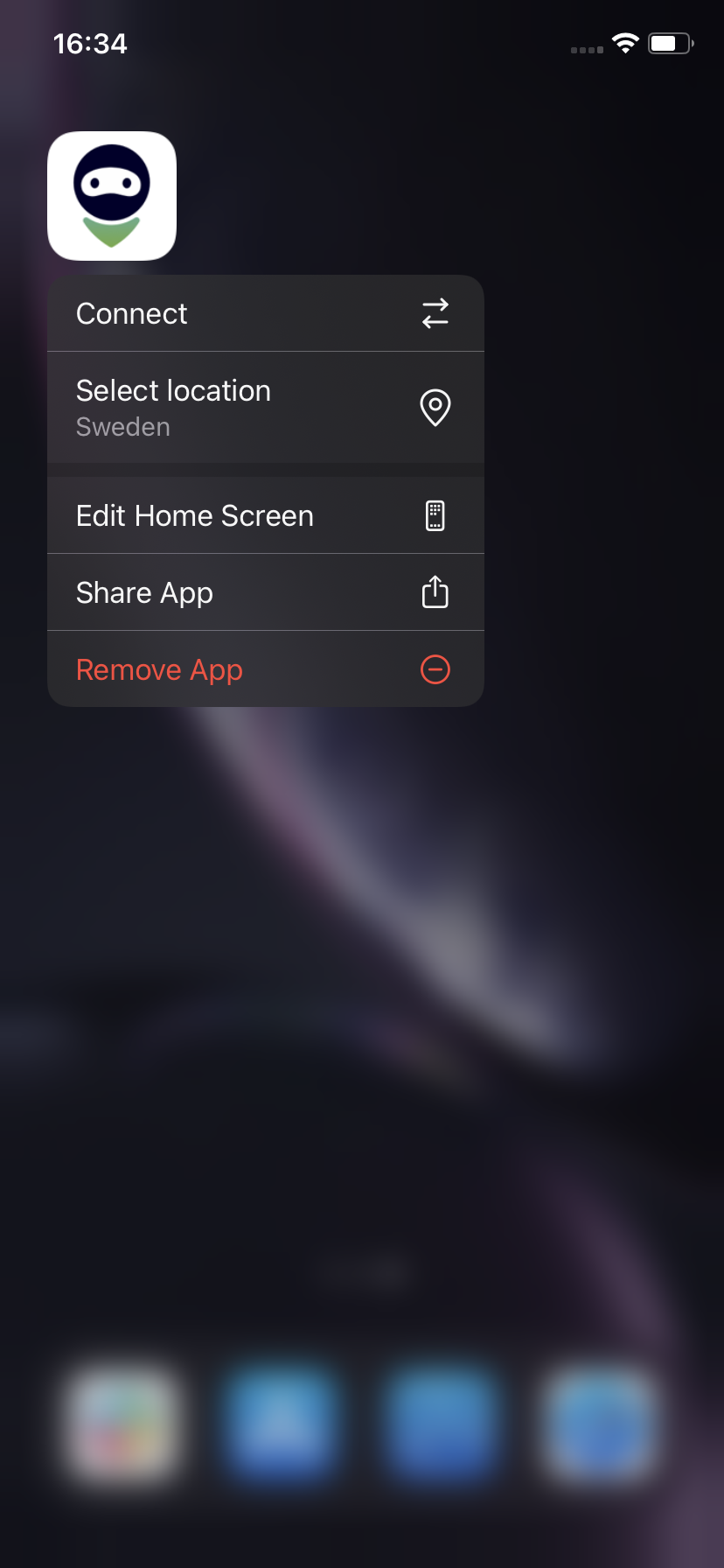
Assistance
The Support screen (Settings → Support) has a number of helpful features: FAQ, Report a bug, Request a feature, and Rate app. The latter allows you to rate AdGuard VPN for iOS on the App Store.
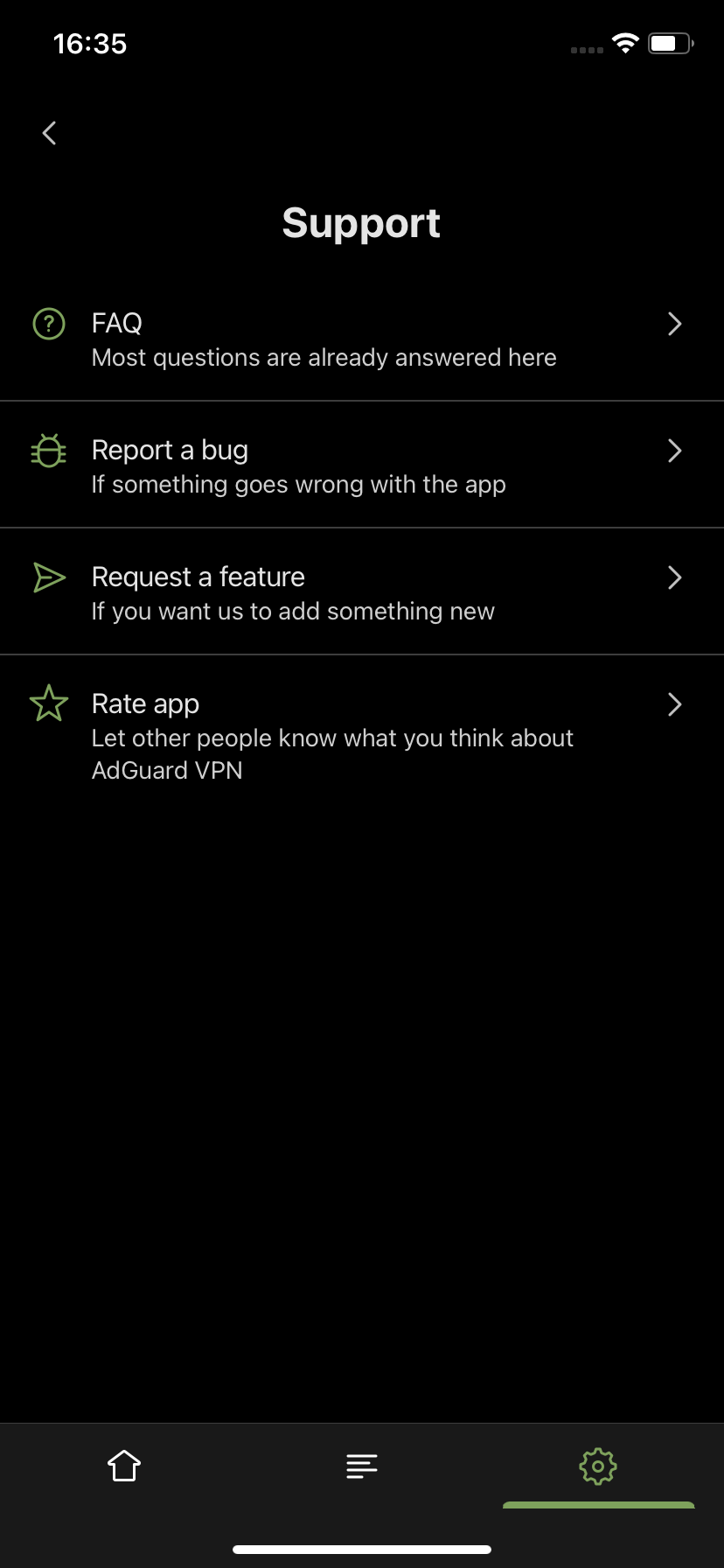
Subscription screen
If you are using the free version of AdGuard VPN, there will be another tab with an arrow icon on the bottom tab bar. This section briefly describes the main benefits of the paid version of the app. You can choose a yearly or monthly subscription.