Funktionsübersicht
AdGuard VPN für Mac ist ein Desktop-VPN-Dienst. AdGuard VPN ist vollständig kompatibel mit AdGuard Werbeblocker, sie können zusammen verwendet werden und funktionieren nahtlos. Erfahren Sie, welche Funktionen die App zu bieten hat.
Beachten Sie, dass Sie AdGuard VPN für Mac nur verwenden können, wenn Sie sich bei Ihrem AdGuard-Konto angemeldet haben. Sie können sich entweder mit Ihrem AdGuard-Konto anmelden oder mit einem externen Konto, nämlich über Apple, Google oder Facebook. Stellen Sie sicher, dass Ihr externes Konto an dieselbe E-Mail-Adresse wie Ihr AdGuard-Konto gebunden ist. Wenn in Ihrem AdGuard-Konto ein passendes Abonnement vorhanden ist, wird es automatisch in der Desktop-App aktiviert. Haben Sie noch kein AdGuard-Konto? Erstellen Sie es hier.
AdGuard VPN für Mac wird derzeit von macOS-Versionen ab macOS Catalina (10.15) unterstützt.
Startbildschirm
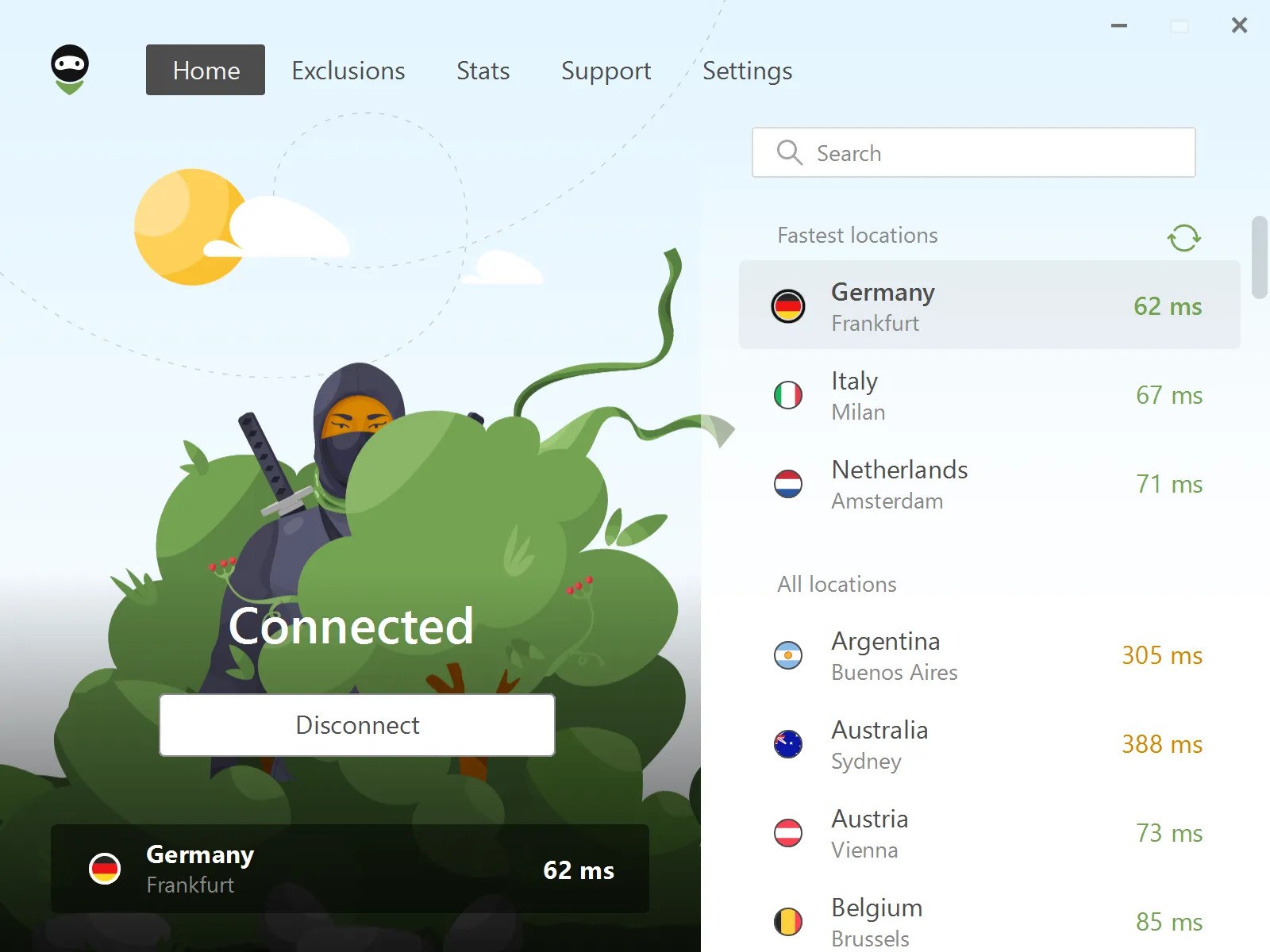
Die erste Registerkarte ist der Bildschirm Home. Hier sehen Sie den aktuellen Status von AdGuard VPN, den ausgewählten Standort (falls aktiviert) und dessen Ping. Ping ist die Reaktionszeit eines VPN-Servers. Je niedriger die Zahl, desto schneller die Verbindung. Wenn VPN deaktiviert ist, wird der letzte Standort, mit dem Sie verbunden waren, am unteren Rand angezeigt.
Die schnellsten Standorte mit den niedrigsten Pings werden in der oberen rechten Ecke des Bildschirms angezeigt. Es gibt auch eine Aktualisierungsschaltfläche, auf die Sie klicken können, wenn ein Standort offline ist. Unten sehen Sie die vollständige Liste der Standorte. Das Suchfeld erleichtert die Suche nach dem gewünschten Ort.
Kostenlose Benutzer können sich nur mit bestimmten Standorten verbinden, während andere gesperrt sind. Außerdem gibt es in der kostenlosen Version ein monatliches Traffic-Limit von 3 GB.
Ausschlüsse
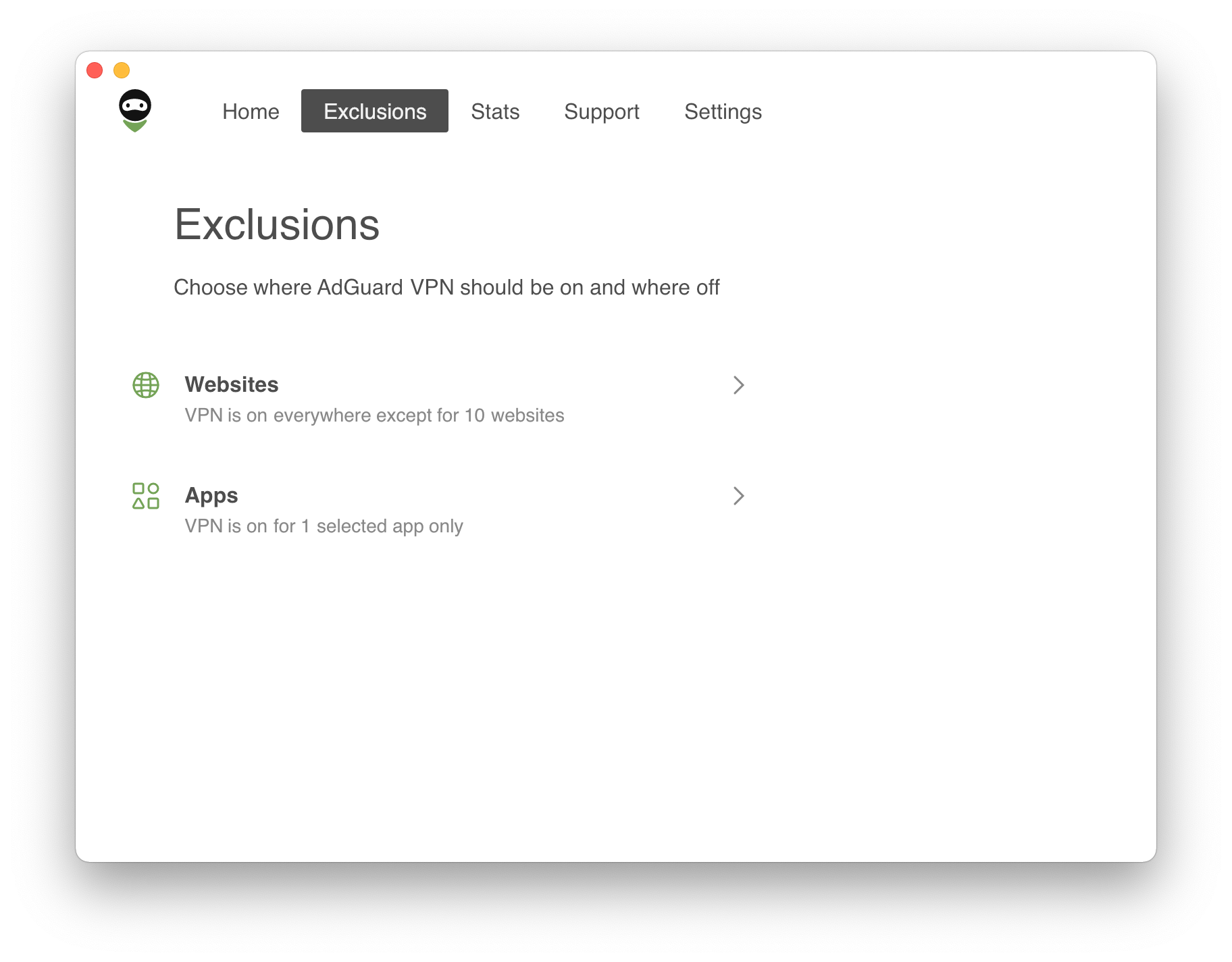
AdGuard VPN hat mehrere Funktionen, die es einzigartig machen, und eine davon sind definitiv die Ausschlüsse. Standardmäßig wird AdGuard VPN auf allen Websites und in allen Anwendungen ausgeführt, mit Ausnahme derjenigen, die in der Ausschlussliste aufgeführt sind. Sie können jedoch in den anderen Modus wechseln, so dass AdGuard VPN nur auf Websites und in Anwendungen aus der Ausschlussliste ausgeführt wird.

Außerdem können Sie nicht nur Websites zu Ausschlüssen hinzufügen, sondern auch aus den Listen beliebter Dienste auswählen. Die Listen sind in acht Kategorien unterteilt: Soziale Netzwerke, Messenger, Video- und Musik-Streaming-Dienste, Spiele, Shopping, Suchmaschinen und Tools für die Arbeitskommunikation. Jeder dieser Dienste kann mit einem Klick zu Ausschlüssen hinzugefügt werden. Dies ist besonders praktisch, wenn Sie den Selektiven Modus verwenden.
Ausschlussliste kann einfach konfiguriert werden. Wenn Sie eine Domain und einige ihrer Subdomains hinzugefügt haben, werden diese innerhalb der Root-Domain gruppiert. Beim Hinzufügen einer Root-Domain (example.com) wird auch ihre Maske hinzugefügt (*.example.com).
Wenn Sie einen Dienst hinzugefügt, etwas geändert oder entfernt haben und nun die ursprünglichen Einstellungen wiederherstellen möchten, drücken Sie einfach Auf Standard zurücksetzen neben der Domain – diese Aktion stellt alle fehlenden Domains wieder her und aktiviert alle Kontrollkästchen.
Außerdem können fertige Ausschlusslisten auf andere Geräte mit installiertem AdGuard VPN übertragen werden. Befolgen Sie zum Exportieren von Ausschlüssen die nachstehende Anleitung:
- Öffnen Sie AdGuard VPN auf dem Gerät, von dem Sie Ihre Ausschlusslisten exportieren möchten. Suchen Sie den entsprechenden Abschnitt und klicken Sie auf die Schaltfläche Exportieren. Das Archiv
exclusions.zipwird heruntergeladen. - Im Archiv befinden sich zwei
.txtDateien, jeweils für Allgemeine und Selektive Listen. Fügen Sie ihnen weitere Ausschlüsse hinzu, löschen Sie die vorhandenen, benennen Sie Dateien um (mehr dazu — später) oder lassen Sie das Archiv mit den Dateien einfach unverändert. - Vergessen Sie beim Übertragen zwischen verschiedenen Geräten nicht, die
.zip-Datei zum Importieren an das Gerät zu senden. Wenn Sie beispielsweise Ausschlusslisten von Ihrem Mac-Gerät auf Ihr iPhone importieren, stellen Sie sicher, dass Sie die.zip-Datei vorher an Ihr iPhone senden. - Öffnen Sie AdGuard VPN auf dem Gerät/im Browser, wo Sie das Archiv mit den fertigen Ausschlusslisten importieren möchten. Finden Sie den entsprechenden Abschnitt, klicken Sie auf die Schaltfläche Importieren und wählen Sie das Archiv aus. Fertig!
Archiv-Dateien von anderen Geräten können auf ähnliche Weise in Ihr AdGuard VPN für Mac importiert werden.
Statistiken
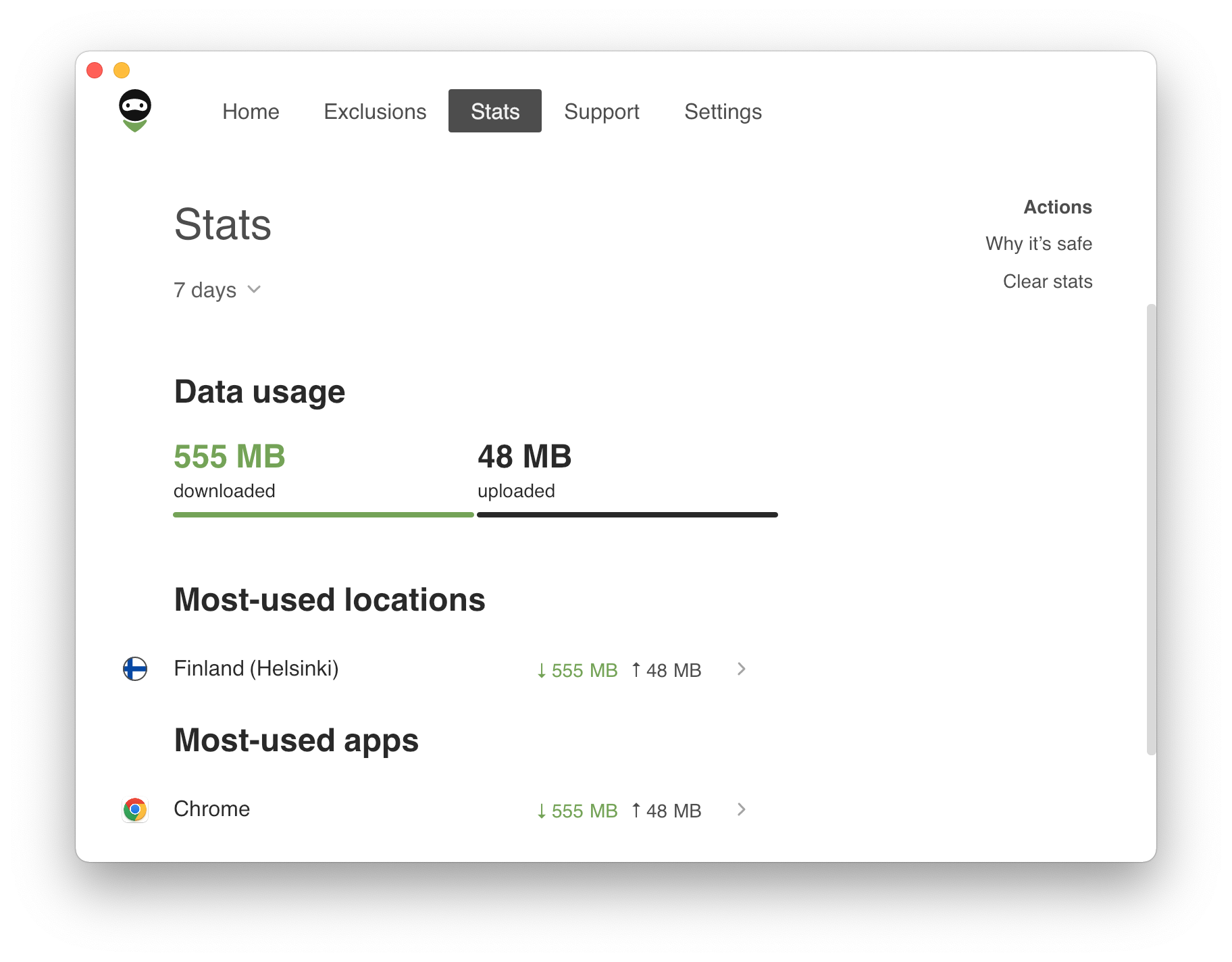
Der Bildschirm „Statistiken“ bietet detaillierte Informationen über das Datenverkehrsaufkommen nach Standort und App sowie über die am häufigsten verwendeten Standorte und Apps. Lassen Sie sich die Daten für den Tag, den Monat oder den gesamten Zeitraum der Nutzung von AdGuard VPN für Mac anzeigen.
Wichtig zu erwähnen ist, dass alle Daten lokal auf Ihrem Gerät gespeichert werden, so dass niemand außer Ihnen Zugriff darauf hat. Die Statistikfunktion ist für Benutzer mit einem AdGuard VPN-Abonnement verfügbar.
Support

Der vierte Tab ist der Support-Bereich. Finden Sie Antworten auf alle Fragen in den FAQ oder in den Abschnitten der Wissensdatenbank, melden Sie einen Fehler, wenn Sie auf einen stoßen, oder diskutieren Sie AdGuard auf einer der Plattformen. Und zögern Sie nicht, Feedback zu unserem Produkt zu hinterlassen.
Einstellungen
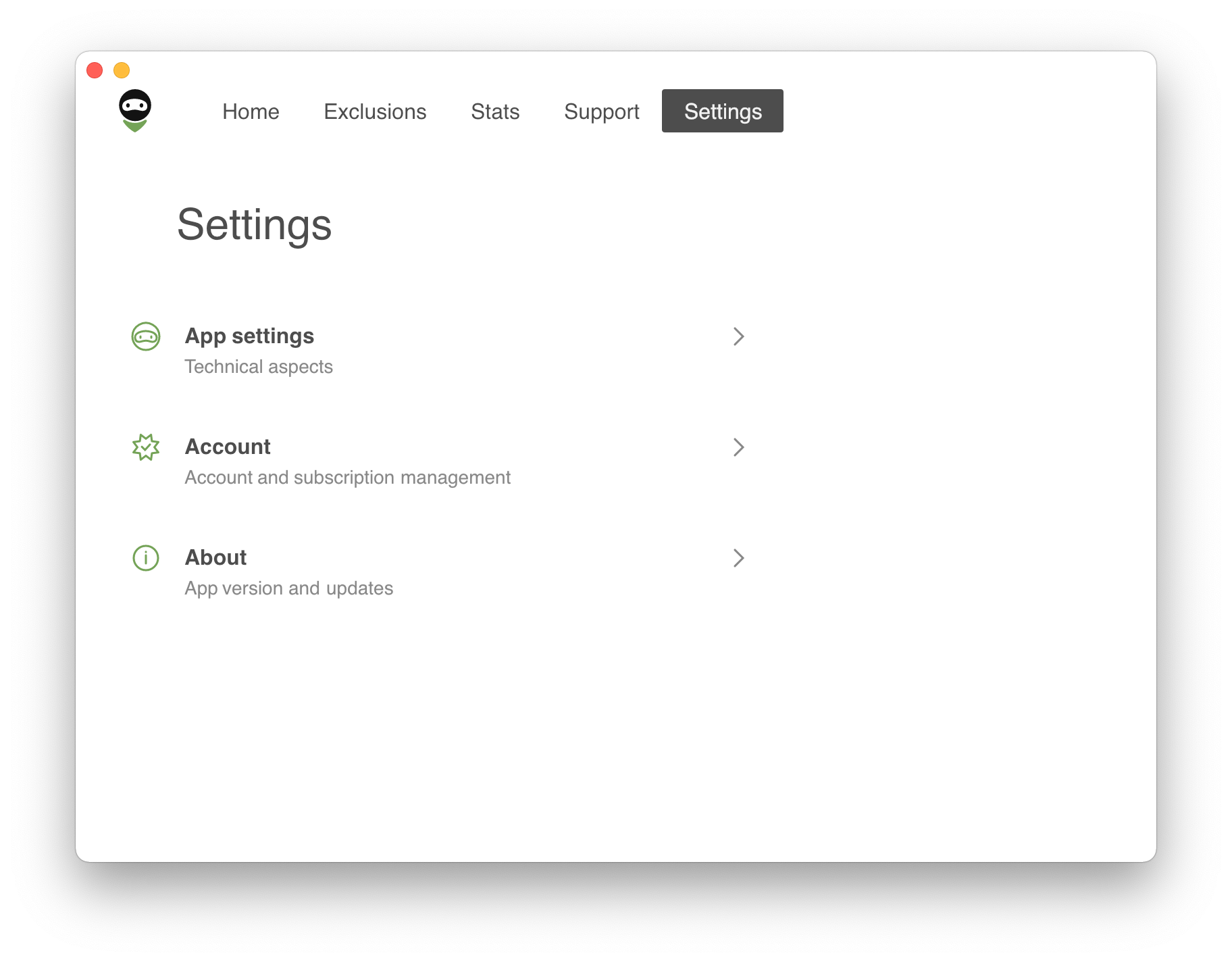
Schließlich kommen wir zur Registerkarte Einstellungen. Im Abschnitt Über das Programm können Sie die aktuelle Version von AdGuard VPN sehen, nach Updates suchen, unsere offizielle Website besuchen und sich mit der EULA und Datenschutzrichtlinie von AdGuard vertraut machen. Im Abschnitt Über Lizenz können Sie von kostenlos auf unbegrenzt upgraden, Ihr Abonnement verwalten oder sich abmelden. Und vor allem können Sie von hier aus auf Allgemeine Einstellungen zugreifen.
App-Einstellungen
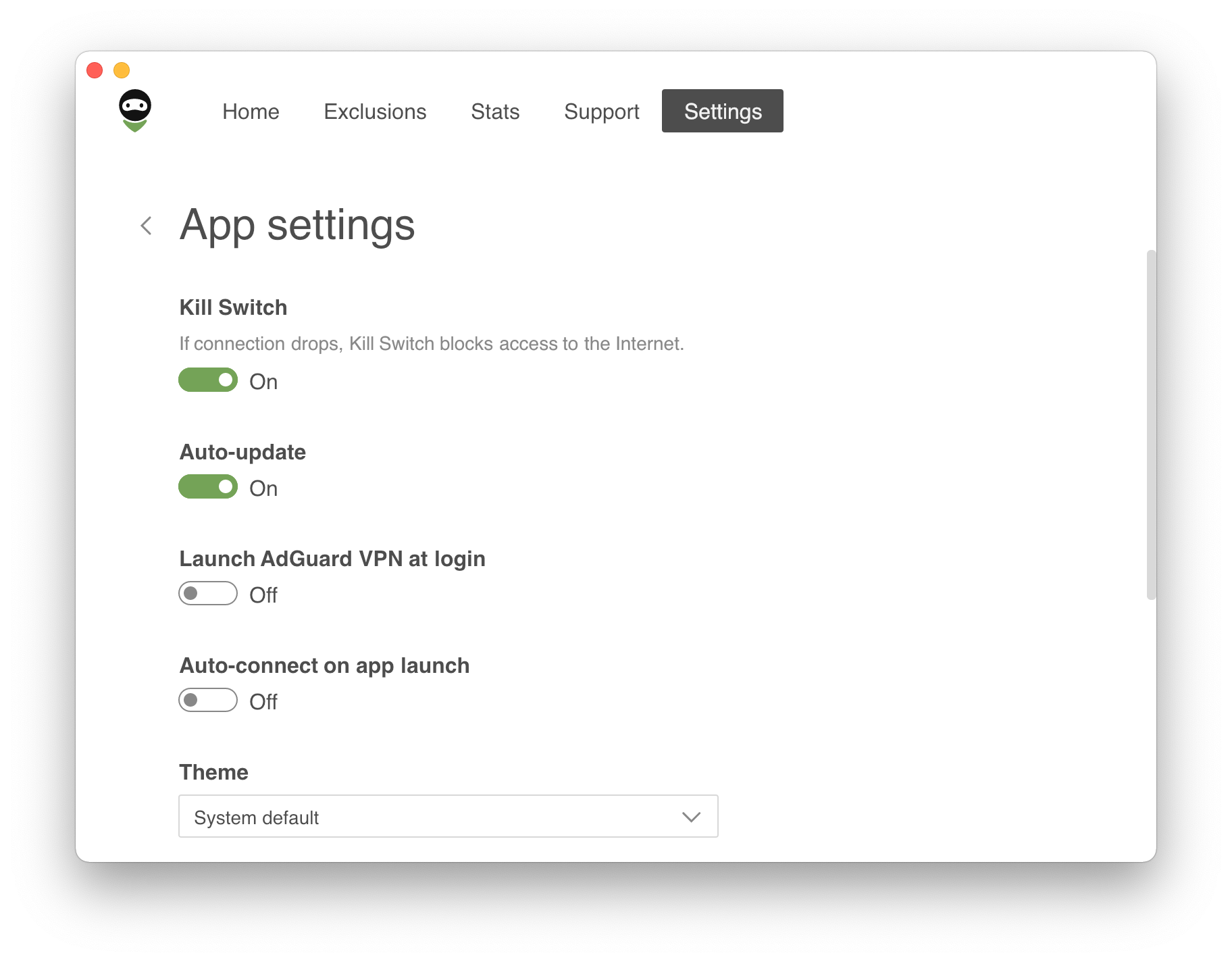
Die ersten vier Grundfunktionen machen die App bequemer und benutzerfreundlicher, d.h. Kill Switch, Automatisch aktualisieren, AdGuard VPN bei der Anmeldung starten und Automatisch beim App-Start verbinden. Darüber hinaus können Sie zwischen hellen, dunklen und Systemthemen wählen – letzteres entspricht dem Thema auf Ihrem Mac.
Sie können AdGuard VPN außerdem erlauben, anonyme Absturzberichte, technische Daten und Interaktionsdaten zu sammeln und zu übermitteln, um uns bei der Verbesserung unserer App zu helfen. Zu guter Letzt können Sie Protokolle von Ihrem Mac exportieren. Dies kann nützlich sein, wenn Sie Protokolle an Ihre Nachricht an den Support anhängen möchten.
DNS-Server
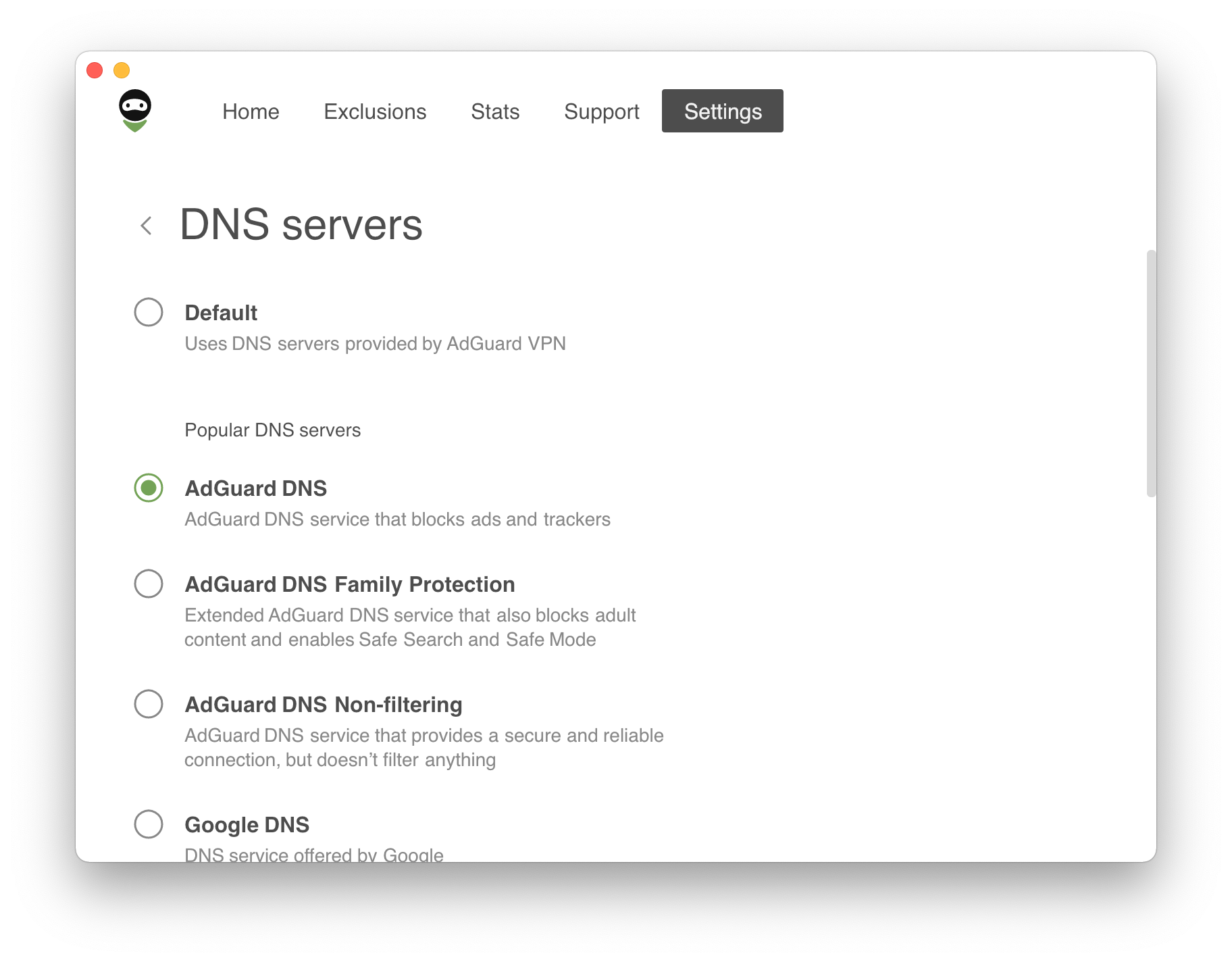
Hier können ein oder mehrere DNS-Server eingerichtet werden. Dies ist nützlich, wenn Sie sich nicht auf den Standard-DNS-Server Ihres Internetanbieters verlassen möchten. Wählen Sie einen aus der Liste der gängigen DNS-Dienste aus oder fügen Sie manuell einen eigenen Server hinzu. Wir empfehlen, AdGuard DNS hinzuzufügen, der nicht nur Ihren DNS-Verkehr verschlüsselt, sondern auch Anfragen an bösartige Websites identifiziert und sie an ein "schwarzes Loch" umleitet.
Erweiterte Einstellungen
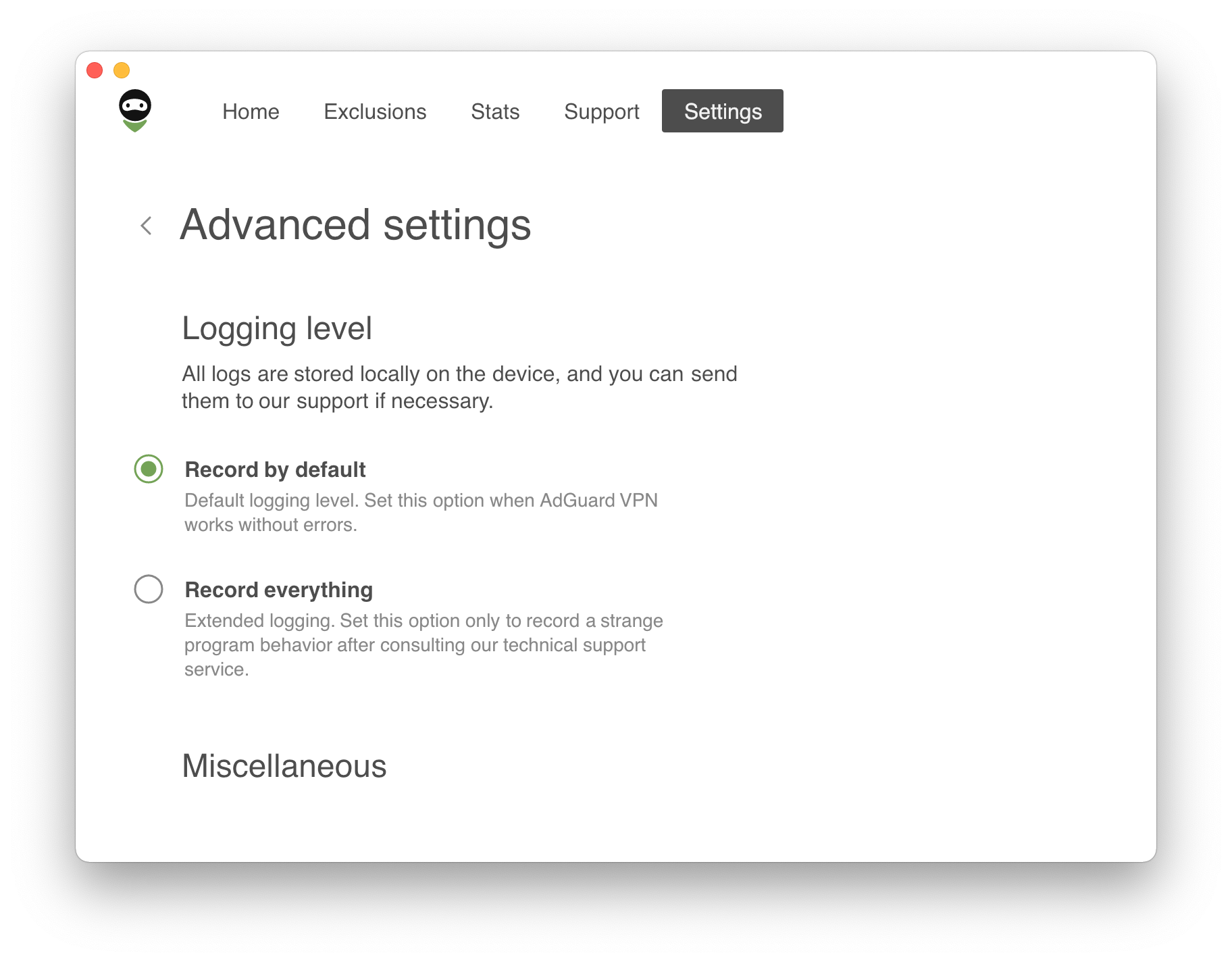
Protokollierungsebene
Es gibt nur zwei Protokollierungsebenen, aber wir empfehlen dringend, dass Sie die erste Standardebene verwenden. Die zweite Option (erweiterte Protokollierung) sollte nur nach Rücksprache mit unserem technischen Support eingestellt werden, um ein ungewöhnliches Programmverhalten aufzuzeichnen. Wenn Sie die erweiterte Protokollierungsstufe aktiviert haben, stellen Sie sicher, dass Sie nach der Aufzeichnung der Protokolle auf die Standardstufe umschalten.
Menüleistensymbol ausblenden
Diese Option befindet sich zwar in Erweiterten Einstellungen, kann aber bedenkenlos aktiviert werden. Sie können das AdGuard VPN-Symbol in der Menüleiste ausblenden, es verhindert jedoch nicht, dass unsere App im Hintergrund läuft.
QUIC verwenden
Das QUIC-Kommunikationsprotokoll ist die neueste, hochmoderne Version von HTTP. Schalten Sie den Schalter um, um eine bessere Verbindungsqualität unter nicht idealen Bedingungen zu erhalten, z. B. bei der Verwendung mobiler Daten in der U-Bahn oder im Aufzug.