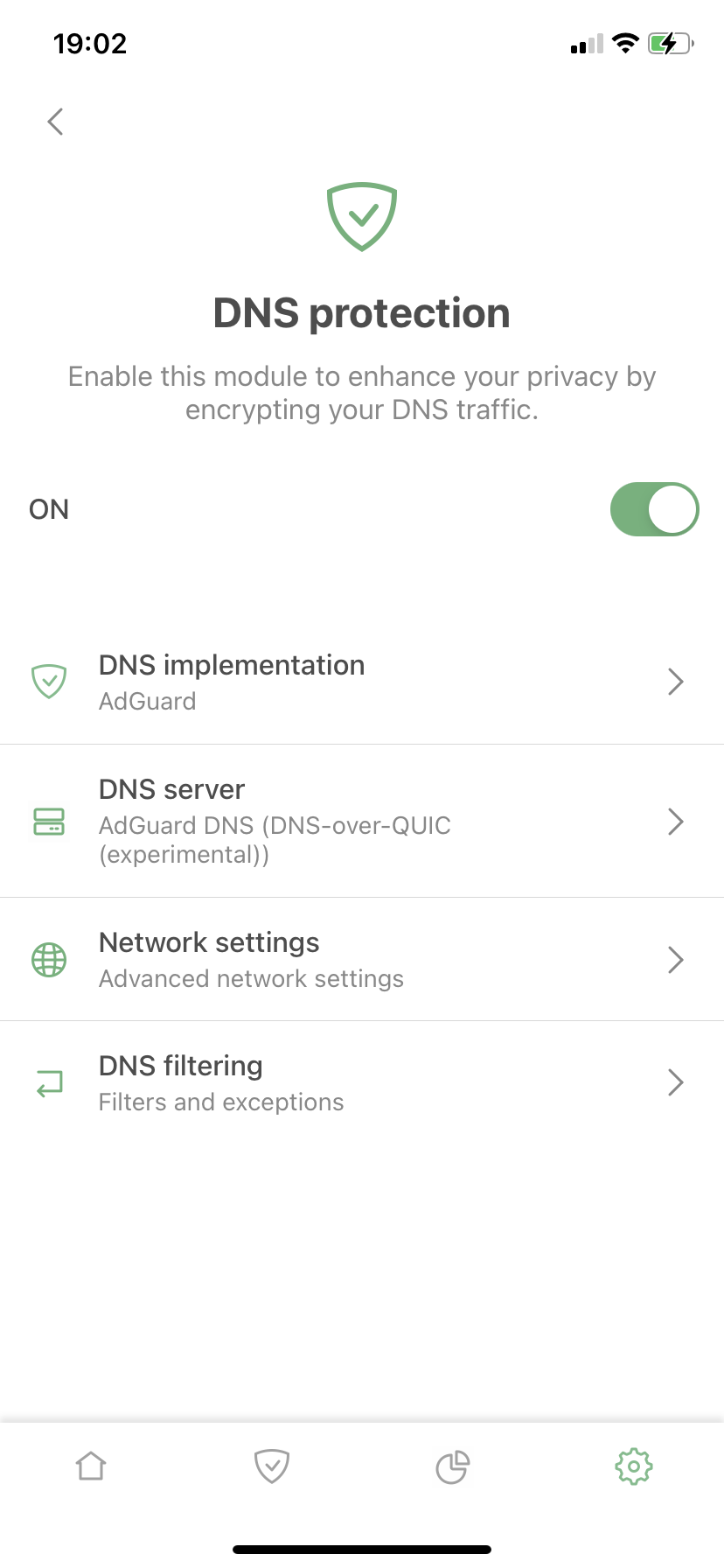iOS용 AdGuard에서 시스템 전체 필터링을 활성화하는 방법
:::정보
이 문서는 시스템 수준에서 기기를 보호하는 다기능 광고 차단기인 iOS용 AdGuard에 대해 다룹니다. 이용하고자 한다면 AdGuard 앱을 다운로드해 보세요.
:::
시스템 전체 필터링 정보
시스템 전체 필터링은 Safari 브라우저 외부, 즉 다른 앱과 브라우저에서 광고 및 추적기를 차단하는 것입니다. 이 글에서는 iOS 기기에서 이 기능을 활성화하는 방법을 설명합니다.
iOS 기기의 전체 시스템에서 추적기와 광고를 차단하려면 DNS 필터링을 사용해야 합니다.
먼저 DNS 보호를 활성화해야 합니다. DNS 보호를 사용 설정하려면 다음과 같이 하세요.
- iOS용 AdGuard를 엽니다.
- 보호 아이콘(하단 메뉴 표시줄의 두 번째 아이콘)을 탭합니다.
- DNS 보호 스위치를 켭니다.
이제 시스템 전체에서 광고 및 추적기를 차단하려면 다음 세 가지 옵션이 있습니다.
- AdGuard DNS 필터 사용합니다. AdGuard DNS 필터를 사용하려면 보호(하단 메뉴의 방패 아이콘) → DNS 보호 → DNS 필터링 → DNS 필터 → AdGuard DNS 필터로 이동합니다.
- AdGuard DNS 서버를 사용합니다. AdGuard DNS 서버를 사용하려면 보호(하단 메뉴의 방패 아이콘) → DNS 보호 → DNS 서버 → AdGuard DNS 또는 원하는 다른 차단 DNS 서버로 이동합니다.
- 원하는 대로 사용자 정의 DNS 필터/호스트 파일을 추가하세요.
첫 번째와 세 번째 옵션에는 몇 가지 장점이 있습니다.
- 필터 자체가 광고를 차단하기 때문에 특정 차단 서버뿐만 아니라 원하는 DNS 서버를 사용할 수 있습니다.
- 여러 개의 DNS 필터 및/또는 호스트 파일을 추가할 수 있습니다(너무 많이 사용하면 AdGuard 속도가 느려질 수 있음).
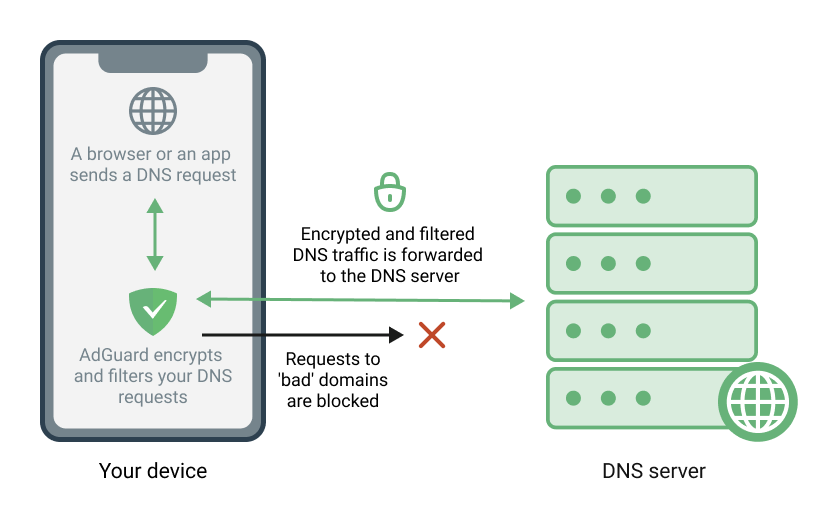
사용자 정의 DNS 필터/호스트 파일을 추가하는 방법
원하는 DNS 필터 또는 호스트 파일을 추가할 수 있습니다.
예를 들어, OISD Blocklist Big을 추가해 보겠습니다.
- https://big.oisd.nl 링크를 복사합니다(OISD Blocklist Big 필터용 링크).
- 보호(하단 메뉴의 방패 아이콘) → DNS 보호 → DNS 필터링 → DNS 필터를 엽니다.
- 필터 추가를 탭합니다.
- 링크를 필터 URL 필드에 붙여넣습니다.
- 다음 → 추가를 탭합니다.
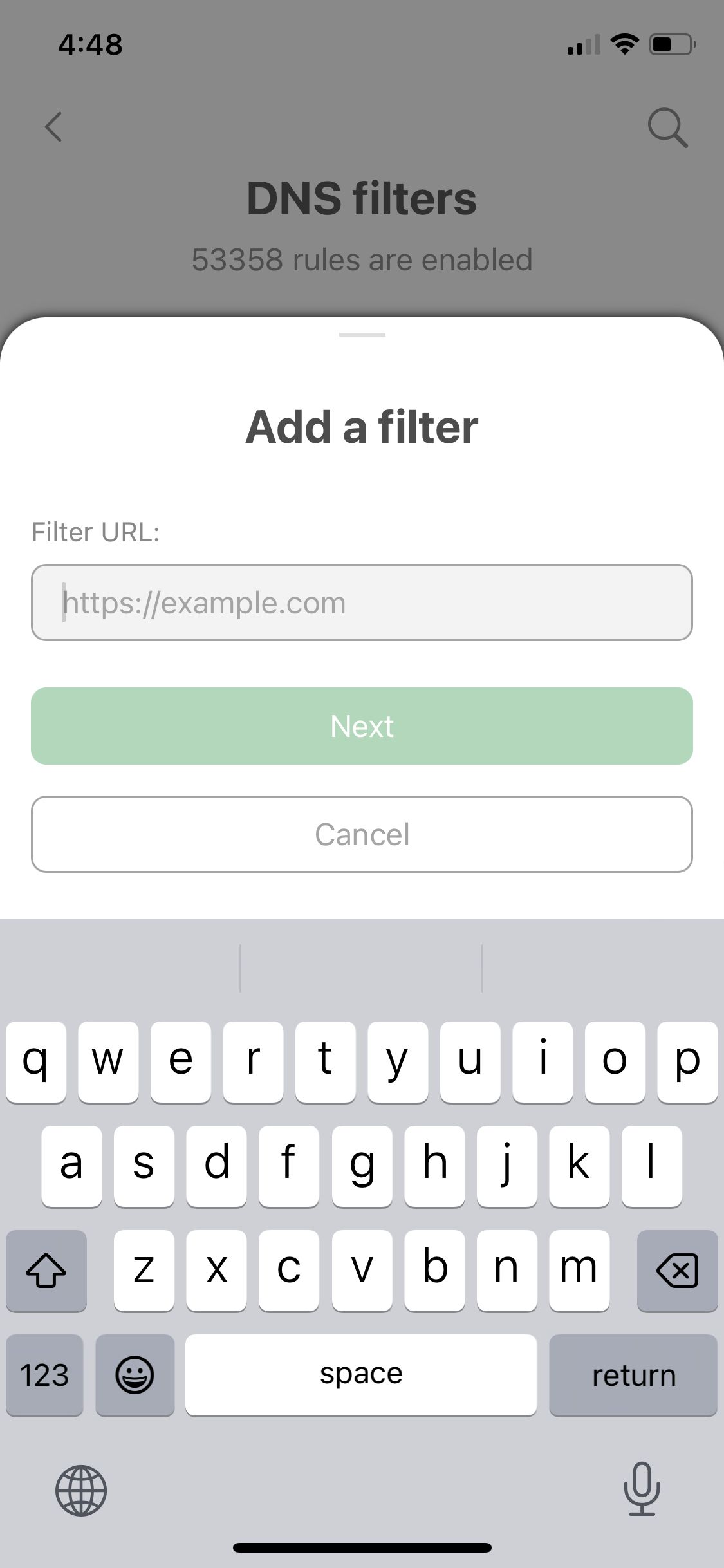
4단계에서 다른 URL을 붙여넣어 동일한 방식으로 다른 DNS 필터를 원하는 만큼 추가하세요. 여기에서 다양한 필터와 링크를 확인할 수 있습니다.